
【3Dプリンタ】STLデータチェックと修正方法
※自分もデ3Dプリンタ初の試みなのでレポート的なメモをとして書いております。ツッコミ歓迎!
Zbrush等でモデルを作成したら、出力屋さんに提出する前に3Dプリンタ用にデータを用意しなければなりません。
大抵はそのままではエラーが出てしまうので3Dプリンタ用のツールでチェック&修正します。
・まずはZbrushからSTL形式で出力します。
Zplugin>3D Print Exporter で出力するサイズを決めます。
ここでは単位をmmに設定し高さ105mmで出力します。
STL出力なので、大きさ設定後”STL”をクリックして保存します。
3D Print Exporterのメニューの簡単な説明として
・Updata Size Ratios : 現在のデータの大きさを確認します
・ALL : すべてのメッシュをまとめて保存します
・Visible : 現在表示しているものを保存します
・Selected : subtoolで選択中のものを保存します
・STL、VRML,OBJ : それぞれ保存する形式を選びます
・STL Import :STLデータをインポートします
・Advanced options >>> : 出力時の細かい設定をする?(よくわかりません・・・)
・Export in separate files : ONにするとsubtool別にデータを保存します
・netfabb Basic
無料でチェック&エラー自動修正ができるツールです。Zbrushではわかりにくい大きさのチェックもできるのでとても良いツールです。
保存したデータをnetfabb Basicで開いてみます。座標の向きが変わるので注意!
エラーがあると”!”マークが表示されます。
エラー修正の手順
①赤い十字マークをクリック。自動でエラー修正されますがまだ決定しておりません。
②Automatic repairをクリック
③Default repairのままExecuteをクリック。修正が実行されます
④このままだと古いものも残っているので、Apply repairをクリック
⑤Remove old partをクリック。古いモデルは消去され。修正済みモデルのみのこります。
!マークが消えました!
※詳しい設定まではよくわかりません!
赤十字の横のボタンを押すとメッシュの詳細が確認できます。Yesと書かれていればとりあえず大丈夫かと!
モデルのサイズを確認すると、高さがZ座標になってしまい150.66mmになっている!Zbrush出力時間違ってしまったようです・・・
こういったミスの確認もできるので便利ですね。
質量なども確認できるので、出力屋さんに出すときの値段の参考にもなります。肉抜きなどをして質量を減らして料金を節約しましょう。
・サイズの修正
Scaleボタンをクリックしてサイズを再設定できます。ここではZを105mmに直して”Scale”ボタンをクリック!
・修正したデータをSTLで再出力
Part>Export part>as STL で保存。
 Export時こんなメッセージが出たら”Optimize”をクリックして!マークを消してからExportしましょう。
Export時こんなメッセージが出たら”Optimize”をクリックして!マークを消してからExportしましょう。
これで3Dプリンタ用のデータ完成です。
・MiniMagics
エラーチェック確認、寸法確認のみであればこちらのツールも便利です。日本語なのでわかりやすいです。
修正前のデータを読み込んでみました。かなりのエラー量なのが一目瞭然です。
netfabb Basicで修正したデータを読み込んでみました。
むむ・・・エラーがまだあります・・・。シェルが8もあるということは細かいゴミがあるということになります。
このようにツールによってエラーが出たりでなかったりするので要注意です。
こんな時の修正方法を紹介します。
・ごみポリゴンの削除
・ZbrushでSTLデータをインポートします。
Zplugin>3D Print Exporter>STL Import
・Poly Groups>Auto Groups でパーツ別にグループ分けします。
・sub tool>Split>Groups Split でグループ分けされたポリゴンを分割します。
ずらっと出てきました!今回の場合頭部モデル以外のレイヤーはすべてゴミです。頭部のレイヤーを選択した状態で”Del Other”をクリックして
頭部以外のレイヤーを消去します。STLで保存し直します。
改めてMiniMagicsで開いてみると・・・
見事”エラーが見つかりませんでした”の文字が!これで完璧なデータの完成です!
DMMなどの出力屋さんに提出しましょう!
※ごみ取りの作業はZbrushからSTLに出力する前に行うことをお勧めします。
以上です。


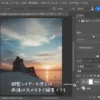
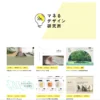







































この記事へのコメントはありません。